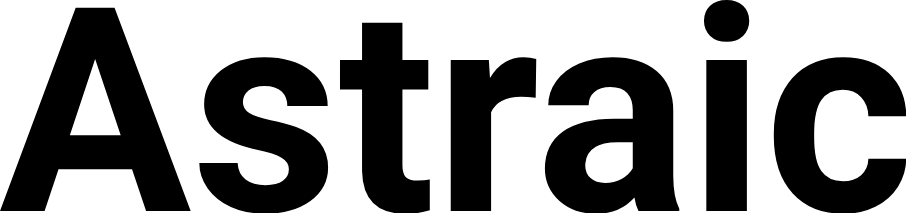How to add a image to html?
Introduction: Enhancing Webpages with Images in HTML
In the digital era, a website’s visual appeal is crucial. Adding images to HTML is a fundamental skill for web developers and designers. This article provides a comprehensive guide to inserting and optimizing images in HTML, enhancing the visual impact of your web pages.

Step-by-Step Guide: Inserting an Image in HTML
Choosing the Right Image File
Selecting an appropriate image file type (JPEG, PNG, GIF) is the first step. Each format has its strengths and is suited for different types of images.
Adding the Image Tag
The <img> tag is used to insert images in HTML. This tag is self-closing and doesn’t require an end tag.
Setting Image Source
The src attribute specifies the path to the image file. It’s essential to ensure the path is correct to display the image properly.
Essential HTML Image Attributes: Understanding src, alt, and style
The ‘src’ Attribute
The src attribute is mandatory for displaying the image. It points to the image’s location, either a URL or a file path.
The ‘alt’ Attribute
The alt attribute provides alternative text for the image. It’s crucial for accessibility and SEO.
The ‘style’ Attribute
The style attribute allows inline CSS styling for the image, including size, borders, and alignment.
Optimizing Image Display: Adjusting Width and Height in HTML
Optimizing the display of images in HTML is crucial for a responsive and visually appealing website. By adjusting the width and height attributes in the <img> tag, you can control how an image is displayed across various devices and screen sizes. This practice is not just about aesthetics; it’s also about performance. Large images can slow down your website, so resizing them appropriately can enhance the user experience.
Here’s a basic example:
<img src="example.jpg" width="500" height="300">In this code, the width and height are set to specific values, ensuring the image displays consistently. However, setting these attributes doesn’t necessarily change the file size of the image, just its display size. For truly responsive design, consider using CSS alongside HTML, allowing images to adapt fluidly to different screen sizes.
Background Images in HTML: Techniques for Webpage and Element Backgrounds
Using background images in HTML, typically handled via CSS, is an effective way to enhance the aesthetic appeal of a webpage. You can set background images for the entire page or specific elements, like divs or sections. The CSS background-image property is used for this purpose.
Here’s how to set a background image for the entire webpage:
body{
background-image: url('background.jpg');
background-repeat: no-repeat;
background-size: cover;
}This CSS code sets a background image for the entire webpage, ensures the image doesn’t repeat, and covers the entire viewport, adjusting to different screen sizes.

Interactive HTML Images: Creating Clickable Image Links
To create interactive, clickable images in HTML, nest the <img> tag inside an <a> tag. This transforms the image into a hyperlink, directing users to a specified URL when clicked.
Example:
<a href="https://www.example.com"> <img src="clickable-image.jpg" alt="Clickable Image"> </a>In this code, clicking on the image will redirect the user to “https://www.example.com“. This technique is widely used in web design for navigational elements, advertisements, and galleries.
Visual Appeal: Best Practices for Making Your Website Visually Engaging
Image Quality and Resolution
High-quality images are a cornerstone of visually engaging websites. Use images with high resolution but optimized file sizes. Avoid pixelated or blurry images, as they can detract from the user’s experience. Tools like Adobe Photoshop or online image compressors can help optimize images without compromising quality.
Choosing Appropriate Image Sizes
The size of your images significantly impacts website performance. Large images can slow down your website, negatively affecting user experience and SEO. It’s crucial to strike a balance between image quality and file size. Use responsive image techniques, like the <picture> element or srcset attribute, to serve different image sizes based on the user’s device.
Images and HTML: Exploring Alternative Text and Image Titles
Alternative text (alt text) is essential for web accessibility and SEO. It provides a textual alternative to images for screen reader users and in scenarios where the image cannot be displayed. The alt text should be descriptive and concise.
Example:
<img src="flower.jpg" alt="Yellow sunflower in bloom">Image titles, although less critical than alt text, can provide additional context. They often appear as tooltips when the user hovers over an image.
Interactive Tutorial: Embedding Images in HTML
This section would include a hands-on tutorial guiding through the steps of embedding images in an HTML document. It would cover selecting the right image file, using the <img> tag, and setting the src, alt, and style attributes. This interactive element can significantly enhance learning and retention.
Navigating Media Assets: Understanding and Managing Image Licensing
Using images legally on a website is paramount. This involves understanding different types of image licenses—ranging from “All Rights Reserved” (where permission is needed for use) to “Public Domain” (where images are free to use without restrictions). It’s important to respect copyright laws to avoid legal issues.
Types of Image Licenses: From All Rights Reserved to Public Domain
Exploring the spectrum of image licenses helps in making informed decisions about image usage. “All Rights Reserved” images require explicit permission for use, while “Royalty-Free” images might require a one-time payment. “Creative Commons” licenses offer more flexibility, and “Public Domain” images are free to use without any restrictions.
Finding the Right Images: Searching for Permissively-Licensed Media
Finding the right images for your website involves searching for media that you can legally and ethically use. Websites like Unsplash, Pexels, and Pixabay offer high-quality, permissively-licensed images. Always check the licensing terms before using an image to ensure compliance with legal and ethical standards.

Enhancing Image Presentation: Using Figures and Captions in HTML
The <figure> and <figcaption> tags in HTML5 offer a semantic way to present images with accompanying captions. This not only enhances the presentation of images but also improves accessibility and SEO of images.
Using <figure> Tag
The <figure> tag is used to encapsulate media, typically images, along with optional captions (<figcaption>). This tag is used to indicate that the content is related but can stand alone from the main flow of the document. It’s particularly useful for illustrations, diagrams, photos, code listings, etc.
Example:
<figure>
<img src="path-to-image.jpg" alt="Descriptive Alt Text">
<figcaption>Caption describing the image.</figcaption>
</figure>In this structure, the image is wrapped inside a <figure> tag, and the <figcaption> provides a caption right below the image. This grouping helps in conveying that the text is directly related to the image.
Beyond HTML: Incorporating CSS for Background Images
Moving beyond basic HTML, CSS offers extensive capabilities for working with background images, allowing for more complex and visually appealing presentations.
CSS Background Properties
- Background-Image: Set the image to be used as a background.
- Background-Size: Specify the size of the background image. Values like
coverandcontainare particularly useful for responsive design. - Background-Position: Determine the position of the background image within the element.
- Background-Repeat: Control whether the background image should repeat.
- Background-Attachment: Decide if the background image should scroll with the content or be fixed.
Example:
div{
background-image: url('path-to-background.jpg');
background-size: cover;
background-position: center;
background-repeat: no-repeat;
}In this example, the background image covers the entire div, is centered, and does not repeat, creating a visually striking effect.
Conclusion
Adding images to HTML is a fundamental skill in web design that significantly enhances the visual appeal and user experience of a website. This guide has walked you through various aspects of image integration, from basic embedding to more advanced techniques involving HTML5 and CSS. Understanding these concepts equips you with the tools to create more engaging, accessible, and aesthetically pleasing websites. Remember, the effective use of images can transform a website from mundane to extraordinary, making it an invaluable skill in your web development toolkit.

As a seasoned professional with a unique blend of skills in Computer Design and Digital Marketing, I bring a comprehensive perspective to the digital landscape. Holding degrees in both Computer Science and Marketing, I excel in creating visually appealing and user-friendly designs while strategically promoting them in the digital world.