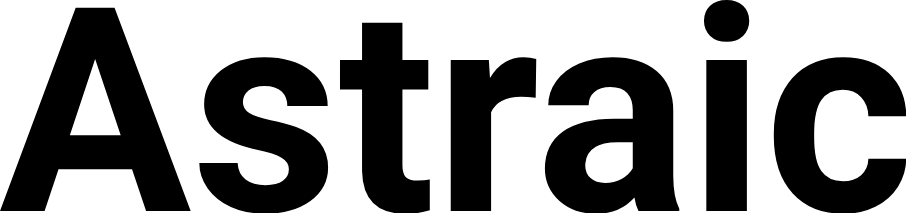How to add google html tag to Shopify
Introduction: Implementing Google HTML Tag in Shopify
Integrating Google HTML tags into your Shopify store is an essential process for any Shopify store owner looking to leverage the power of Google’s tools for website verification, analytics, and conversion tracking. This guide is designed to provide you with a comprehensive understanding and step-by-step instructions on how to successfully implement these tags in your Shopify store.
Basics of HTML Tags: What You Need to Know
HTML tags are fundamental elements in the creation and structuring of web pages. Understanding these tags is crucial, especially when you’re integrating external tools like Google HTML tags into platforms such as Shopify. Here’s a detailed look at what HTML tags are and how they function:

Definition and Role of HTML Tags
- HTML, which stands for Hypertext Markup Language, is the standard language used to create web pages.
- An HTML tag is a code element surrounded by angle brackets, like
<tag>. These tags tell web browsers how to display the content. - Each HTML document is made up of a series of these tags, including tags like
<html>,<head>,<body>,<div>,<span>, and many more.
Types of HTML Tags:
- Opening and Closing Tags: Most HTML elements have an opening tag (
<tag>) and a closing tag (</tag>), which enclose the content. - Self-Closing Tags: Some tags, like
<img>for images and<br>for a line break, don’t have closing tags and are self-contained.
Structure of a Web Page:
- The basic structure of a web page includes
<html>,<head>, and<body>tags. - The
<html>tag encompasses the entire content of a web page. - Inside
<html>, the<head>tag contains metadata and may include title, style, links to CSS files, and scripts. - The
<body>tag encloses the actual content of the web page, such as text, images, links, etc.
Attributes in HTML Tags:
- Tags can have attributes, which provide additional information about the element. For example, the
<a>tag (anchor tag) uses thehrefattribute to define the link’s destination. - Attributes are placed within the opening tag and are typically made up of a name and a value, e.g.,
<a href="https://www.example.com">.
Importance in SEO and Web Design:
- Proper use of HTML tags is crucial for SEO, as it helps search engines understand the content and structure of your web page.
- Tags like
<title>,<meta>,<header>,<footer>, and heading tags (<h1>,<h2>, etc.) play significant roles in SEO.
HTML Tags for External Tools Integration:
- For integrating tools like Google HTML tags in Shopify, specific tags such as
<meta>are used. These tags are usually placed in the<head>section of the HTML structure. - These tags do not affect the visual part of the website but provide necessary metadata for tools like Google Analytics and Google Search Console.
Google Site Verification: Integrating HTML Tag into Shopify
Verifying your Shopify site with Google is an essential step for enhancing your site’s SEO and enabling accurate tracking of visitor data. The process involves integrating a Google HTML verification tag into your Shopify store. This tag is a small piece of code that Google uses to confirm that you are the owner of the website. Once verified, you can access various Google services such as Google Analytics, Google Search Console, and more. Here’s a detailed guide on how to integrate the Google HTML verification tag into your Shopify store:
- Obtain the Google HTML Verification Tag:
- First, sign in to Google Search Console.
- Add your Shopify store’s URL to the Search Console and select ‘Add Property.’
- Among the verification methods available, choose the ‘HTML tag’ option. You will be provided with a meta tag that looks something like
<meta name="google-site-verification" content="your_verification_code">. Copy this tag.
- Access Your Shopify Admin Panel:
- Log into your Shopify admin dashboard.
- Navigate to the ‘Online Store’ section and then click on ‘Themes.’
- Edit Your Store’s Theme Code:
- In your theme’s dashboard, you’ll find the ‘Actions’ button; click it and select ‘Edit code.’
- This action will take you to the code editor of your Shopify store. Here, you will be inserting the Google verification tag.
- Insert the HTML Tag:
- Locate the
theme.liquidfile in the layout directory. This is the main file that controls the layout of your Shopify store. - Insert the Google HTML verification tag within the
<head>tags of thetheme.liquidfile. It’s usually best to place it near the top of the section for easy access in the future. - Ensure that the code is pasted correctly and is not altered, as this could affect the verification process.
- Locate the
- Save Changes and Verify:
- After pasting the tag, save your changes.
- Go back to Google Search Console and click the ‘Verify’ button. Google will then check for the verification tag in your Shopify store’s code.
- Troubleshooting:
- If verification fails, double-check that you’ve pasted the code correctly and in the right section of your theme’s code.
- Also, ensure there are no typos or extra spaces in the tag.
- Post-Verification Steps:
- Once your site is verified, you can start using various Google tools to monitor and improve your site’s performance.
- Regularly check Google Search Console for insights and areas of improvement.

Shopify Setup: Preparing to Add Your Google Tag
Before you start adding your Google tag to your Shopify store, it’s important to prepare your account to ensure a seamless process. Here are the steps to get ready:
- Access Your Shopify Admin Dashboard: Log into your Shopify store. This is where you will manage all your store settings.
- Familiarize with the Shopify Interface: Understand where to find the theme editor, as this is where you will be adding your Google tag.
- Backup Your Theme: Before making any changes, it’s advisable to duplicate your theme to avoid any unintended disruptions to your store’s live version.
- Ensure Your Store’s Privacy Settings: Make sure your store’s privacy settings are aligned with the use of Google tags, especially in terms of customer data collection and usage.
Detailed Instructions: Manually Adding Google Tags in Shopify
Adding Google tags manually to your Shopify store can be done in a few simple steps:
- Locate the Theme Code Editor: In your Shopify admin, go to ‘Online Store’ > ‘Themes’. Find the theme you want to edit and click on ‘Actions’ > ‘Edit code’.
- Insert the Google Tag: Within the theme editor, find the
theme.liquidfile. Place the Google tag (typically a<script>or<meta>tag) in the<head>section of your HTML code. - Save the Changes: After adding the tag, ensure you save the changes to update your theme.
Conversion Tracking: Setting Up and Viewing in Google Ads
- Set Up Conversion Tracking in Google Ads: Go to your Google Ads account, click on the ‘Tools & Settings’ icon, and select ‘Conversions’. Click the ‘+ Conversion’ button to set up a new conversion action for your Shopify store.
- Choose the Conversion Source: Select the source of the conversion (e.g., website) and follow the instructions to set up tracking for specific actions like purchases or sign-ups.
- View Conversion Data: Once set up, you can view conversion data in your Google Ads account to analyze the performance of your ads and the customer journey.
Troubleshooting: Ensuring Accurate Conversion Tracking
Common issues in conversion tracking include incorrect tag implementation, mismatched or missing conversion data. To troubleshoot:
- Verify Tag Installation: Use tools like Google Tag Assistant to verify that your conversion tracking tags are installed correctly.
- Check Conversion Settings: Ensure the settings in Google Ads match the intended user actions on your Shopify store.
Understanding Different Google Tags: “AW-” vs. “G-” Series Tags
- “AW-” Tags: These are specific to Google Ads (formerly AdWords) and are used for tracking conversions from your Google Ads campaigns.
- “G-” Tags: These are part of the newer Google Analytics (GA4) and are used for a wider range of tracking and analytics purposes.
Shopify Setup: Preparing to Add Your Google Tag
Before you start adding your Google tag to your Shopify store, it’s important to prepare your account to ensure a seamless process. Here are the steps to get ready:
- Access Your Shopify Admin Dashboard: Log into your Shopify store. This is where you will manage all your store settings.
- Familiarize with the Shopify Interface: Understand where to find the theme editor, as this is where you will be adding your Google tag.
- Backup Your Theme: Before making any changes, it’s advisable to duplicate your theme to avoid any unintended disruptions to your store’s live version.
- Ensure Your Store’s Privacy Settings: Make sure your store’s privacy settings are aligned with the use of Google tags, especially in terms of customer data collection and usage.
Detailed Instructions: Manually Adding Google Tags in Shopify
Adding Google tags manually to your Shopify store can be done in a few simple steps:
- Locate the Theme Code Editor: In your Shopify admin, go to ‘Online Store’ > ‘Themes’. Find the theme you want to edit and click on ‘Actions’ > ‘Edit code’.
- Insert the Google Tag: Within the theme editor, find the
theme.liquidfile. Place the Google tag (typically a<script>or<meta>tag) in the<head>section of your HTML code. - Save the Changes: After adding the tag, ensure you save the changes to update your theme.
Conversion Tracking: Setting Up and Viewing in Google Ads
- Set Up Conversion Tracking in Google Ads: Go to your Google Ads account, click on the ‘Tools & Settings’ icon, and select ‘Conversions’. Click the ‘+ Conversion’ button to set up a new conversion action for your Shopify store.
- Choose the Conversion Source: Select the source of the conversion (e.g., website) and follow the instructions to set up tracking for specific actions like purchases or sign-ups.
- View Conversion Data: Once set up, you can view conversion data in your Google Ads account to analyze the performance of your ads and the customer journey.

Troubleshooting: Ensuring Accurate Conversion Tracking
Common issues in conversion tracking include incorrect tag implementation, mismatched or missing conversion data. To troubleshoot:
- Verify Tag Installation: Use tools like Google Tag Assistant to verify that your conversion tracking tags are installed correctly.
- Check Conversion Settings: Ensure the settings in Google Ads match the intended user actions on your Shopify store.
Understanding Different Google Tags: “AW-” vs. “G-” Series Tags
- “AW-” Tags: These are specific to Google Ads (formerly AdWords) and are used for tracking conversions from your Google Ads campaigns.
- “G-” Tags: These are part of the newer Google Analytics (GA4) and are used for a wider range of tracking and analytics purposes.
Manual Integration: Adding “G-” Series Google Tags to Shopify
To add “G-” series tags to Shopify:
- Access the Theme Code Editor: Like before, go to ‘Edit code’ in your theme settings.
- Insert the “G-” Tag: Place your “G-” series tag, typically provided by Google Analytics, in the
<head>section of yourtheme.liquidfile.
Verification: Confirming Successful Google Tag Implementation
Finally, it’s crucial to verify that your Google tags are working correctly:
- Use Google Tag Assistant: This tool can help you confirm that your tags are firing as expected.
- Check Data Reports: In your Google Analytics or Google Ads account, look for data that indicates the tags are capturing information correctly.

As a seasoned professional with a unique blend of skills in Computer Design and Digital Marketing, I bring a comprehensive perspective to the digital landscape. Holding degrees in both Computer Science and Marketing, I excel in creating visually appealing and user-friendly designs while strategically promoting them in the digital world.