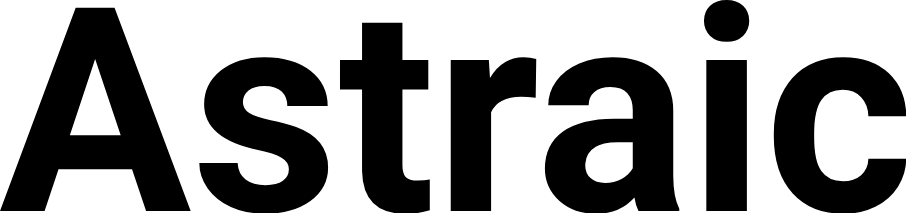In recent years, Amazon Web Services (AWS) has emerged as a powerhouse for hosting a myriad of online services, offering scalability, flexibility, and a cost-effective pricing model.
Among its many applications, AWS has proven to be an exceptional platform for hosting Minecraft servers. This article dives deep into how gamers and server administrators can leverage AWS for running Minecraft servers, focusing on the strategic benefits, setup process, optimization strategies, and cost management.
The Benefits of AWS
AWS offers a blend of high-performance computing resources at a fraction of the cost associated with traditional physical servers. The scalability of AWS allows Minecraft server hosts to adjust resources based on player count and server load, ensuring a smooth gaming experience without overpaying for unused capacity.
Launching Your Minecraft Server on AWS
Initiating an EC2 Instance for Your Minecraft Universe
Select the Operating System
AWS supports a plethora of operating systems, but for a Minecraft server, the most popular choices are Amazon Linux 2 and Ubuntu. Your selection should be guided by your familiarity with the OS and the specific needs of the Minecraft server software you intend to run. For instance, Ubuntu might be preferable for those seeking extensive documentation and community support.
Configure Instance Specifications
Your server’s expected load and the anticipated number of players are critical factors in choosing the right instance type. AWS categorizes instances into families (like T2/T3 for burstable performance or M5/C5 for balanced compute, memory, and networking) to serve various use cases:
- T2/T3 instances are budget-friendly options that offer a baseline level of CPU performance with the ability to burst. This capability is ideal for handling varying workloads without incurring high costs.
- M5/C5 instances are better suited for larger, more demanding servers. These instances provide high performance at a higher cost but are worth the investment for a smooth gaming experience for numerous players.
For a small to medium-sized Minecraft server, starting with a t2.medium or t3.medium can be cost-effective, with the option to scale up as your player base grows.
Launch into a Virtual Network
When setting up your EC2 instance, you’ll also need to configure its network settings. This involves selecting a Virtual Private Cloud (VPC) and a subnet. AWS provides default options that are sufficient for most users, but you can customize these settings for greater control or to meet specific security requirements.
It’s crucial to ensure that your VPC is configured to allow inbound traffic on the Minecraft server’s default port (25565), which you can manage through the security group settings.
Selecting the Right EC2 Instance Type
After initiating your EC2 instance, the next critical decision is selecting the appropriate instance type. This choice hinges on your server’s expected performance needs and cost considerations:
- For small to medium-sized servers, the T2/T3 instances offer an excellent starting point, allowing for cost savings during off-peak times thanks to their burstable performance feature.
- For larger servers, M5/C5 instances provide the necessary compute power to handle more consistent high loads, ensuring a smooth experience for all players.
Estimating your server’s requirements might seem daunting, but AWS offers the flexibility to change instance types, allowing you to start small and scale up as needed.
Securing and Managing Your Instance
Security Groups
Think of security groups as virtual firewalls that regulate inbound and outbound traffic to your EC2 instance. For a Minecraft server, you must allow inbound traffic on TCP port 25565, which is the default port used by Minecraft. It’s also wise to restrict access to known IP addresses to enhance security further.
Key Pairs
AWS uses key pairs (consisting of a public key and a private key) to secure SSH access to your EC2 instance. The private key, which you download when creating a key pair, should be kept in a secure location and never shared. This key will be your primary means of securely logging into your instance to manage the server.

Establishing an Elastic IP Address for Consistent Access
Allocate a New EIP
- Navigate to the AWS Management Console, and open the EC2 dashboard.
- In the sidebar, under “Network & Security,” choose “Elastic IPs.”
- Click “Allocate new address” and follow the prompts to allocate your new EIP. AWS will assign you an IP address that remains constant until you decide to release it.
Associate the EIP with Your Running Instance
- Select the newly allocated EIP from your Elastic IPs list.
- Click “Actions” and choose “Associate address.”
- Select your Minecraft server’s EC2 instance as the target for the EIP.
- Associate the address to bind your EIP to the instance, ensuring that the server’s IP address will remain unchanged through restarts and reconfigurations.
By completing these steps, you solidify the accessibility of your Minecraft server, providing a consistent point of entry for your community.
Gaining Secure Shell (SSH) Access to Your Instance
Secure Shell (SSH) access is critical for the hands-on management of your server, allowing you to execute commands directly on your EC2 instance.
Use the Private Key File
Upon creating your EC2 instance, AWS prompts you to download a key pair. This key pair is essential for SSH access.
- The private key file (with a
.pemextension) is used to securely connect to your instance. - To connect, you’ll need the instance’s public DNS name or Elastic IP address and the default user name (such as
ec2-userfor Amazon Linux AMIs orubuntufor Ubuntu AMIs).
Establishing SSH Connection
- Linux/Mac: Use the terminal with the command
ssh -i /path/to/your-key.pem ec2-user@your-instance-public-dns. - Windows: Windows users typically require an SSH client like PuTTY.
Connecting to Your Linux Instance from Windows with PuTTY
Convert Your Key File
- Use PuTTYgen (part of the PuTTY download) to convert your
.pemfile to a PuTTY-compatible.ppkfile. This is necessary because PuTTY does not natively support the.pemformat.
Use PuTTY for SSH Access
- Open PuTTY and input your instance’s public DNS or Elastic IP in the “Host Name” field.
- Under “Connection” -> “SSH” -> “Auth,” browse and select your
.ppkfile. - Click “Open” to initiate the SSH connection.
Ensuring a Secure and Smooth Connection
Maintaining a secure SSH connection involves a few best practices:
- Key Authentication: Always prefer SSH keys over passwords for a more secure connection. Keep your private key in a secure location and never share it.
- Port Forwarding: SSH port forwarding can be used to securely access remote resources, such as databases or file servers, through encrypted channels.
- Regular Updates: Regularly update your server’s software, including the SSH service, to mitigate vulnerabilities and keep your server secure against potential threats.
Setting Up Your Minecraft Server
Preparing Your Environment
- Connect to Your EC2 Instance: Using SSH, securely connect to your instance. For Windows, this may involve using PuTTY, while macOS and Linux users can connect directly through the terminal.
- Update Your System: It’s crucial to start by updating your system’s package repository to ensure all software is current. On Amazon Linux or any RPM-based distribution (like CentOS or RHEL), you can use:
sudo yum update -yFor Debian-based distributions (like Ubuntu), use:
sudo apt update && sudo apt upgrade -y- Install Essential Software: Depending on your server’s needs, you may require additional software packages. Common utilities include
screenfor session management,wgetfor downloading files from the command line, andunzipfor extracting compressed files.
For Amazon Linux:
sudo yum install screen wget unzip -yFor Ubuntu:
sudo apt install screen wget unzip -yUpgrading to the Latest Java Version
Minecraft servers are Java-based applications, requiring Java to run. Amazon Corretto 17 is a no-cost, multiplatform, production-ready distribution of the Open Java Development Kit (OpenJDK) that provides long-term support.
- Download Amazon Corretto 17: To install Corretto 17 on Amazon Linux 2, use the following commands to download and install it:
wget https://corretto.aws/downloads/latest/amazon-corretto-17-x64-linux-jdk.rpm
sudo yum install -y amazon-corretto-17-x64-linux-jdk.rpmThis command downloads the Corretto package and installs it using yum.
- Verify Java Installation: After installation, verify that Java is correctly installed by checking its version:
java -versionThis command should return the version of Java you just installed, indicating that Corretto 17 is now the default Java version on your system.
Obtaining and Configuring the Minecraft Server Files
With your environment prepared and Java installed, the next step is to download and configure the Minecraft server files.
- Download the Minecraft Server .jar File: Navigate to the official Minecraft website to obtain the latest server .jar file. Use
wgetto download it directly to your instance. Replace the URL below with the latest version available:
wget https://serverjars.com/api/fetchJar/minecraft/1.18.1- Run the Minecraft Server: Before starting your server, you need to agree to the Minecraft EULA. Create a file named
eula.txtin the same directory as your server .jar file and add the following line:
eula=trueTo start the server, use:
java -Xmx1024M -Xms1024M -jar server.jar noguiAdjust the memory allocation (-Xmx and -Xms) according to your server’s specifications.
- Configure Server Properties: The first run of your server will generate several files, including
server.properties. Edit this file to configure your server settings, such as game mode, difficulty, and player limit.
Automating Server Management with a Shell Script
Create a New Script File: In your server’s directory, create a new file named start_server.sh:
nano start_server.shAdd the Following Script:
#!/bin/bash
cd /path/to/your/minecraft/server
java -Xmx4G -Xms4G -jar server.jar noguiReplace /path/to/your/minecraft/server with the actual directory of your Minecraft server. Adjust the -Xmx and -Xms values based on the available memory on your EC2 instance and your server’s requirements.
Make the Script Executable:
chmod +x start_server.shRun the Script to start your server:
./start_server.shThis script simplifies the process of starting your server with optimized Java arguments for memory allocation.
Launching a Dedicated Minecraft Service for Continuous Play
For uninterrupted server operation, setting up a dedicated service is essential. This ensures your Minecraft server starts automatically at boot and restarts after failures.
- Create a Service File: Create a new service file in /etc/systemd/system/:
sudo nano /etc/systemd/system/minecraft.service- Add the Following Configuration:
[Unit]
Description=Minecraft Server
After=network.target
[Service]
User=minecraft
Nice=1
KillMode=none
SuccessExitStatus=0 1
ProtectHome=true
ProtectSystem=full
PrivateDevices=true
NoNewPrivileges=true
WorkingDirectory=/path/to/your/minecraft/server
ExecStart=/path/to/your/minecraft/server/start_server.sh
ExecStop=/bin/kill -s STOP $MAINPID
ExecReload=/bin/kill -s HUP $MAINPID
Restart=on-failure
RestartSec=20 5
[Install]
WantedBy=multi-user.targetReplace /path/to/your/minecraft/server with the actual directory. Adjust the User to the username running the server.
- Reload Systemd to apply the new service:
sudo systemctl daemon-reload- Enable and Start the Service:
sudo systemctl enable minecraft.service
sudo systemctl start minecraft.serviceThis service will manage your Minecraft server, ensuring it remains active and automatically restarts if necessary.
Optimizing Server Operations
Enhancing Efficiency and Reducing Costs
Optimizing your server can significantly impact performance and cost-efficiency:
- Adjust Server View Distance: Lowering the
view-distancesetting inserver.propertiescan reduce CPU and memory usage. - Use Paper or Spigot: These Minecraft server forks offer performance optimizations and additional configuration options to reduce lag.
Integrating User Data for Personalized Experiences
AWS offers various services for storing and analyzing player data, enhancing the gaming experience:
- Amazon DynamoDB: Store player stats, preferences, and achievements for personalized interactions.
- Amazon S3: Use to store larger datasets, like world backups or logs.
- AWS Lambda: Process and analyze data, triggering personalized events or content based on player behavior.
Automating Server Shutdown to Save on Expenses
Automating the shutdown of your Minecraft server during off-peak hours can significantly reduce your AWS bill. This approach ensures you’re not paying for server time when it’s not being used.
- Use AWS CloudWatch Alarms: Set up CloudWatch to monitor server activity. If low activity is detected (e.g., no players online for a certain period), you can trigger a shutdown.
- Create a Lambda Function for Shutdown: A Lambda function can be invoked by CloudWatch alarms to shut down your EC2 instance. The function would use AWS SDKs to issue a stop command to your instance.
- Schedule Regular Evaluations: Determine your server’s off-peak hours and configure CloudWatch to evaluate server activity during these times. This scheduling ensures the server is only running when likely to be in use.
Allowing Friends to Start the Server Anytime Without Hassle
To maintain accessibility without incurring continuous costs, you can set up an on-demand start mechanism for your server, utilizing AWS Lambda and a messaging platform like Discord.
- Create a Start Server Lambda Function: This function should start your EC2 instance when triggered. Use the AWS SDK within the Lambda function to issue a start command.
- Integrate with Discord: Using a Discord bot, you can listen for a specific command (e.g.,
!startServer). When the command is issued, the bot triggers the Lambda function to start the Minecraft server. - Provide Instructions to Players: Educate your friends and players on how to use the Discord command to start the server, ensuring they can access it whenever they want to play.

Cost Management Strategies
How to Run Your Minecraft Server on AWS for Less Than 3 US Dollars a Month
- Choose the Right Instance Type: Opt for the most cost-effective instance that meets your server’s requirements. The
t2.microinstance falls under the AWS Free Tier, offering free usage up to 750 hours per month. - Utilize On-Demand Starting and Stopping: Only run your server when it’s being used. Automate starting and stopping to avoid unnecessary charges.
- Leverage AWS Free Tier: Beyond the
t2.micro, AWS offers a variety of services under the Free Tier which can support your server without cost for the first 12 months.
Building an Economical and Efficient Hosting Solution
- Consider Reserved Instances: If your server has consistent usage, purchasing a Reserved Instance can offer significant savings over on-demand pricing.
- Explore Spot Instances: For non-critical background tasks related to your server (like backups), Spot Instances provide a cost-effective solution, though they come with the risk of being terminated by AWS if your bid price is exceeded.
Constructing the Core EC2 Instance with Cost-Effectiveness in Mind
- Size Appropriately: Start with a smaller instance and monitor performance. You can scale up if necessary, but often a smaller instance is sufficient.
- Optimize Server Settings: Adjust Minecraft server settings for performance, reducing the need for higher-spec instances.
Developing Server Activation and Deactivation Mechanisms for Cost Savings
Advanced automation through AWS Lambda and CloudWatch can manage your server’s lifecycle based on usage, significantly reducing operational costs.
- Use CloudWatch to Monitor Activity: Set up metrics to track when the server is active or idle.
- Automate Responses with Lambda: Create Lambda functions that start your server upon request (via Discord bot) and shut it down after a period of inactivity.
Implementing these strategies can help maintain an available and high-performing Minecraft server on AWS while keeping costs under control. By automating management tasks and carefully selecting resources, you can enjoy the best of AWS hosting without a hefty price tag.
Conclusion
Hosting a Minecraft server on AWS offers an affordable, scalable, and efficient solution for gamers and server administrators. By following the strategies outlined in this article, one can enjoy a high-performance gaming experience at a fraction of the cost of traditional hosting methods. With AWS, the possibilities are nearly endless, allowing for a customized Minecraft server that meets the unique needs of each community.

Muhammad Moiz, a Dartmouth College Computer Science major, is an experienced and respected figure in the fields of digital marketing and programming. Moiz excels in demystifying complex technical topics, making him a valuable resource for both seasoned professionals and those new to the tech world.