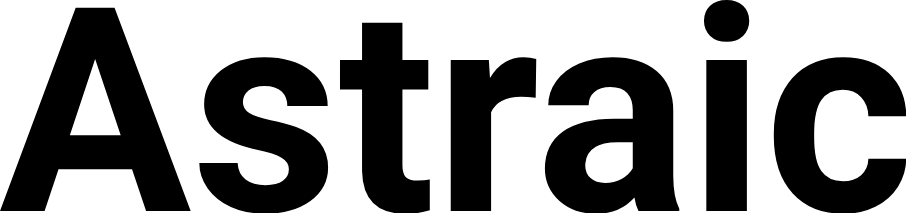How to Make Your Shopify Header Transparent?
Introduction
Ever stared at your Shopify store and thought, “Hmm, could look snazzier”? You’re not alone. A transparent header might just be the game-changer you need, offering that sleek, modern vibe without diving deep into tech speak. It’s like giving your store a makeover without the heavy lifting.
Key Takeaways
- Understanding the role of headers and responsive design is crucial before customizing transparency in Shopify themes.
- Accessing and backing up your Shopify theme code is essential to safely implement header transparency.
- Editing the CSS and using Liquid conditional statements are key methods to achieve a transparent header.
- Troubleshooting common issues such as mobile compatibility and cross-browser variations ensures a consistent user experience.
- Advanced techniques, like gradient overlays and staying engaged with the Shopify community, can further enhance the header’s design and functionality.
Understanding the Basics of Shopify Headers
The Role of the Header in Shopify Themes
In the Shopify universe, think of the header not just as a pretty face but as the maestro of your online shopping destination. It’s the first handshake with visitors, leading them around with a vibe that says, “Hey, glad you’re here.” A slick header does more than just look good; it lays out the welcome mat to your product jungles, treasure hunts (a.k.a. search bars), and the ever-important cart.
Now, jazzing it up with transparency? That’s where your store gets its edge. But let’s not wade too deep into code-land. You’re dealing with Liquid files in the theme editor – the backstage crew that makes your header do its thing. We’re talking sections for the layout, theme settings for that visual zing, and navigation to keep your menus and links tidy. Mastering these lets you roll out a transparent header that doesn’t just dazzle but makes browsing a breeze.
Keeping it straightforward, let’s sprinkle in a bit of theme impact wisdom. With tools like Maestrooo and support Shopify offers, tweaking your theme for that transparent look becomes less of a chore and more of a creative sesh. Remember, the goal is to keep your Shopify theme fresh, engaging, and aligned with your brand, ensuring your header is more than a passing glance but a part of the journey through your store.
Common Challenges with Transparent Headers
Navigating the Shopify seas, transparent headers aren’t just for looks; they’re the captains guiding your store’s visual journey. Avoiding obstacles is key:
- Z-index Tussles: Transparent headers playing peekaboo with your content? That’s z-index at play, refusing to stay in its rightful spot.
- Visibility Snafus: Text and icons blending into the backdrop as you scroll? Not the look you’re going for.
- Mobile Mismatches: What works on a desktop might flop on mobile. It’s a different playground with different rules.
Getting this right is a blend of flair and logic. Dive into the theme editor for some hands-on adjusting, keeping your site URL and text overlay in harmony. Don’t forget the dawn theme and custom code might just bring that sticky header to life. Stuck? Maestrooo, Shopify support, Help Scout’s insights, and API documentation are your lifelines. Embedding a scrollbar logo image and tapping into an affiliate program can also elevate your site’s immersive experience. It’s a balancing act – design meets function. Nail it for a seamless and stylish shopping destination.
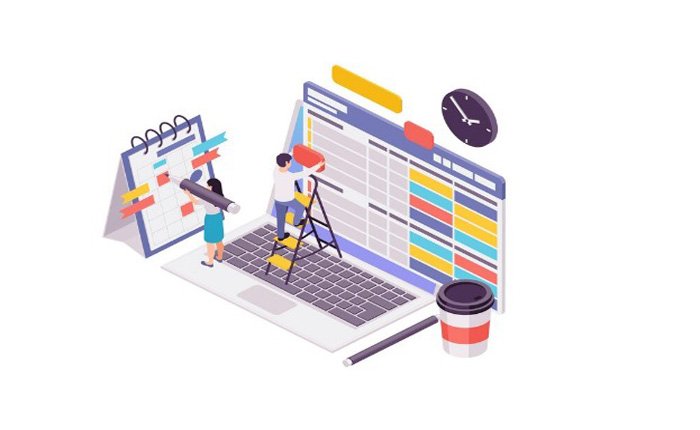
Preparing for Header Customization
Accessing Your Shopify Theme Code
To add that sleek, transparent look to your Shopify store’s header, here’s the quicker version:
- Log into Shopify admin; this is your control room.
- Navigate to ‘Online Store’, then ‘Themes’; your design lab awaits.
- Choose ‘Actions’ on your theme, then ‘Edit code’; the backstage pass to customization.
- Locate ‘theme.liquid’ in the code editor; this is typically where the header magic happens.
Arm yourself with a bit of HTML, CSS, and Liquid knowledge before tinkering. This journey is all about fine-tuning your shop’s look with a transparent header, using the theme editor to reflect your brand’s essence. Remember, Maestrooo and Shopify support are there to guide you. Whether adjusting the site URL, playing with the dawn theme, or aiming for a sticky header, proceed with curiosity and care. This is about crafting an inviting shopping destination that stands out.
Identifying the Header Section in Liquid Files
To get that transparent header vibe on your Shopify, finding the header in the Liquid files is crucial. Liquid? That’s Shopify’s coding language, setting up everything dynamic on your site. Head straight for header.liquid or peek into theme.liquid within the ‘Sections’ folder.
Quick steps to uncover this treasure:
- Dash to ‘Online Store’ > ‘Themes’ via the Shopify admin.
- Choose ‘Actions’ > ‘Edit code’ on your theme.
- Search ‘Sections’ for header.liquid, or dive into theme.liquid.
- Look for <header> or header hints in the code.
Found it? You’re set to transform your header with that sleek, transparent look. Just remember, back up your theme first to dodge any mishaps. This tweak isn’t just about aesthetics; it’s about enhancing your site’s usability from the get-go to the footer, ensuring everything from the dawn theme to custom codes aligns with your online business goals. Shopify support and Maestrooo are there to help if you hit a snag.
Creating a Backup Before Making Changes
Before diving into the customization of your Shopify header, it’s crucial to safeguard your current theme settings. Creating a backup is a simple yet essential step that ensures you can revert to the original design if needed. To create a backup, follow these steps:
- Go to the ‘Themes’ section in your Shopify admin panel.
- Click on ‘Actions’ next to the theme you wish to edit.
- Select ‘Duplicate’ to create a copy of your theme.
This process generates a backup of your theme, which will appear in your theme library. It’s good practice to label your backup with the date and a description, such as ‘Pre-Transparency Backup – April 2023’. By doing so, you’ll have a clear reference point should you need to restore your theme to its previous state.
Implementing Transparency in Your Shopify Header
Editing the CSS for Transparency
To achieve a transparent header on your Shopify store, editing the CSS is a crucial step. Locate the CSS file responsible for the header’s style, typically named theme.scss.liquid or base.css. Add the following CSS rule to make the header background transparent:.header-wrapper {
background-color: transparent !important;
}
This rule ensures that the header’s background becomes see-through. However, remember that transparency might affect the visibility of your logo and navigation text, especially if they are light-colored. To maintain readability, consider changing the text and logo colors accordingly:
- For a white logo and text, switch to a darker version when the header is transparent.
- For hover effects, use CSS to change the background and text color dynamically.
Always test the changes across different pages and devices to ensure consistency and a seamless user experience.
Using Liquid Conditional Statements
To achieve a transparent header on specific pages or under certain conditions, Shopify’s templating language, Liquid, can be utilized. Liquid conditional statements allow you to apply CSS changes only when certain conditions are met, such as on the homepage or when a user is logged in.
For example, to make the header transparent only on the homepage, you can insert the following code into your theme.liquid file:{% if template == 'index' %}
<style>
.header-wrapper {
background: transparent !important;
}
</style>
{% endif %}This code checks if the current template is the homepage ('index') and, if so, applies a transparent background to the .header-wrapper class. Remember to place this code within the <head> section of your theme.liquid file for it to take effect.
It’s important to test the changes across different pages and user states to ensure the transparency behaves as expected. If you encounter any issues, you may need to adjust the conditional logic or the CSS selectors used.
Testing Header Transparency Across Devices
Once you’ve edited your Shopify header to be transparent, it’s crucial to ensure that the change is reflected across all devices. Testing is key to maintaining a consistent user experience. Start by viewing your store on different smartphones, tablets, and desktop computers to check for any inconsistencies.
Use various browsers like Chrome, Safari, Firefox, and Edge to see how the header behaves. Pay attention to how the transparency interacts with the content as you scroll. If you encounter issues, note the device and browser combination for further investigation.
Here’s a simple checklist to guide your testing process:
- View your store on multiple smartphones (e.g., iPhone, Samsung Galaxy).
- Test on different tablets (e.g., iPad, Android tablets).
- Check on both Windows and macOS desktop systems.
- Use a variety of browsers (Chrome, Safari, Firefox, Edge).
- Scroll through pages to ensure the header remains transparent over different backgrounds.
Document any discrepancies and prepare to troubleshoot them in the next steps of the customization process. Remember, achieving a flawless transparent header may require several rounds of testing and adjustments.
Troubleshooting Common Header Transparency Issues
Ensuring Compatibility with Mobile Devices
When customizing your Shopify header to be transparent, it’s crucial to ensure that the transparency works well on mobile devices. Mobile users often account for a significant portion of web traffic, and their experience should be a top priority. To address mobile compatibility, consider using media queries in your CSS. These allow you to apply different styles based on the device’s screen size.
For example, if you encounter issues like text becoming unreadable on smaller screens due to the transparent background, you can add a semi-transparent white box behind the text for mobile views. Here’s a snippet of code that can help:
@media only screen and (max-width: 749px) {
.header-class {
background-color: rgba(255, 255, 255, 0.5) !important;
}
}This CSS rule applies a 50% transparent white background to the header when the screen width is less than 749 pixels, which typically covers mobile devices. Always test your changes on various devices to ensure the header maintains both its aesthetic appeal and functionality across all platforms.
Addressing Cross-Browser Display Variations
When customizing your Shopify header to be transparent, it’s crucial to ensure that the appearance remains consistent across different web browsers. Cross-browser compatibility is a common challenge due to the varying ways browsers interpret CSS. To address this, consider using CSS normalization techniques or frameworks like Normalize.css, which can help reset browser styling to a consistent baseline.
For specific cross-browser issues, you may need to write browser-specific CSS rules. These rules can be targeted using conditional comments or vendor prefixes. For example, to address a transparency issue in Internet Explorer, you might use a rule like filter: alpha(opacity=50); for partial transparency, which is specific to older versions of IE.
Here’s a list of steps to ensure your transparent header looks great on all browsers:
- Test your header on multiple browsers during the development process.
- Use CSS normalization to reduce browser inconsistencies.
- Implement browser-specific CSS rules when necessary.
- Utilize online tools like Can I Use to check for CSS property support.
- Regularly update your CSS as browsers evolve and update their rendering engines.
Fixing Overlapping Elements and Readability Concerns
When addressing overlapping elements and readability concerns in a transparent header, it’s crucial to ensure that text remains legible across all devices and backgrounds. A common solution is to introduce a background to text elements that ensures contrast, such as a semi-transparent box or shadow.
For mobile responsiveness, consider using media queries in your CSS to adjust styles based on screen size. For example, you might add a white or semi-transparent background only on smaller screens where text overlap is more likely. Here’s a simple CSS snippet that can be used within a media query to add a background to text boxes on mobile devices
@media only screen and (max-width: 749px) {
.text-box {
background-color: rgba(255, 255, 255, 0.5);
padding: 10px;
}
}Remember to test your header’s transparency across different devices and browsers to ensure consistency. If you encounter issues, adjust your CSS accordingly and consider seeking feedback from the Shopify community or a professional developer.
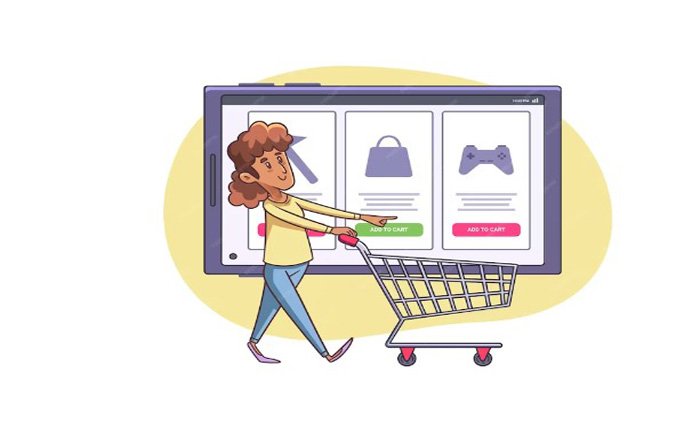
Advanced Techniques and Best Practices
Incorporating Gradient and Overlays for Better UX
When enhancing the user experience of your Shopify store, gradients and overlays can be powerful tools in your design arsenal. They not only add depth to your transparent header but also ensure that text and navigation elements remain legible against varying background images or colors.
To implement gradients effectively, consider the following steps:
- Start by selecting a subtle gradient that complements your brand colors.
- Apply the gradient as a background in your CSS, using a linear or radial direction as fits your design.
- Ensure the gradient is not too overpowering by adjusting the opacity to maintain transparency.
Overlays serve a similar purpose but are particularly useful when dealing with vibrant background images. They can help to:
- Dim the background slightly to make the header text stand out.
- Create a consistent look across different pages, regardless of the underlying image.
- Provide a color wash that aligns with your brand’s aesthetic, enhancing overall design cohesion.
Remember, the key is to balance aesthetics with functionality, ensuring that your header remains both attractive and user-friendly.
Leveraging Shopify’s Theme Customization Features
Shopify’s theme customization features offer a user-friendly interface for merchants to make changes to their store’s design without diving deep into code. Utilizing these features can simplify the process of making your header transparent.
To start, navigate to the ‘Themes’ section in your Shopify admin and click on ‘Customize’ for your current theme. Here, you can access various settings that may include transparency options for your header. If available, adjust the header’s transparency slider or input the desired level of transparency directly.
In cases where the theme does not provide a direct option for header transparency, you can still leverage theme settings to add custom CSS. Locate the ‘Theme settings’ tab, and then find the ‘Custom CSS’ field where you can input your transparency code. Remember to save your changes and preview your store to ensure the header appears as expected.
- Navigate to ‘Themes’ and click ‘Customize’
- Adjust transparency settings if available
- Add custom CSS in ‘Theme settings’ for manual changes
- Save and preview to confirm the transparent header
By following these steps, you can achieve a transparent header without the need for extensive coding knowledge, making it an accessible option for all Shopify merchants.
Staying Updated with Shopify Community Insights
Keeping abreast of the latest trends and solutions in the Shopify ecosystem is crucial for maintaining a competitive edge. Engaging with the Shopify community can provide valuable insights into emerging design practices and troubleshooting techniques. Regularly visiting forums and discussion boards can help you stay informed about the latest updates and creative ideas from other Shopify merchants and developers.
To streamline your learning, consider following these steps:
- Bookmark key Shopify community pages such as Shopify Design, Shopify Discussions, and Technical Q&A.
- Participate in conversations and ask questions to gain deeper understanding of complex issues.
- Subscribe to community blogs and newsletters to receive updates on new features and design tips.
By integrating community feedback and staying connected with fellow Shopify users, you can ensure that your store’s header remains not only transparent but also functional and aesthetically pleasing across all devices and browsers.
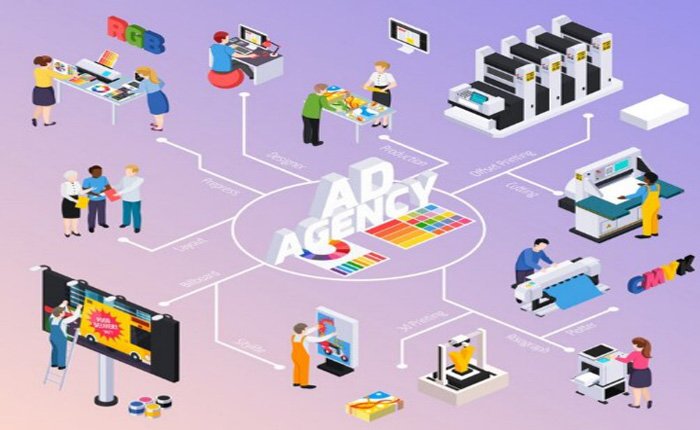
Conclusion
Achieving a transparent header on your Shopify store can significantly enhance the visual appeal and user experience of your website. Throughout this article, we’ve explored various methods and provided step-by-step guidance to help you customize your Shopify theme for a sleek, transparent header. Remember to test your changes across different devices to ensure a consistent look, and don’t hesitate to reach out to the Shopify Community for additional support or to share your success. With a little effort and creativity, your Shopify store can stand out with a professional and modern design.
Frequently Asked Questions
How can I make my Shopify header transparent?
To make your Shopify header transparent, you’ll need to edit your theme’s CSS file. Locate the header styling section and set the background color to transparent using the CSS property ‘background-color: transparent !important;’.
Is it possible to make only the mobile header transparent on Shopify?
Yes, you can make only the mobile header transparent by using media queries in your CSS file to target mobile devices specifically and setting the background to transparent for the header.
What should I do before customizing my Shopify theme’s header?
Before customizing your Shopify theme’s header, it’s important to create a backup of your theme. This ensures you can restore the original settings in case any issues arise during customization.
How do I access my Shopify theme code to edit the header?
To access your Shopify theme code, log into your Shopify admin, go to ‘Online Store’ > ‘Themes’, and then click on ‘Actions’ > ‘Edit code’ for the theme you want to modify.
Why is my transparent header not displaying correctly on all browsers?
If your transparent header isn’t displaying correctly on all browsers, there may be cross-browser compatibility issues. Ensure that your CSS is properly structured and consider using vendor prefixes if necessary.
Can I use Shopify’s theme customization features to make my header transparent?
Some Shopify themes offer theme customization options that allow you to change the header transparency without editing code. Check your theme’s customization settings to see if this feature is available.
How to Make Your Shopify Header Transparent?
Ever stared at your Shopify store and thought, “Hmm, could look snazzier”? You’re not alone. A transparent header might just be the game-changer you need, offering that sleek, modern vibe without diving deep into tech speak. It’s like giving your store a makeover without the heavy lifting. Imagine chatting over coffee and figuring out this cool trick to align your brand’s vibe just right. We’re talking making your Shopify header transparent – no fluff, just the good stuff.
Key Takeaways
- Understanding the role of headers and responsive design is crucial before customizing transparency in Shopify themes.
- Accessing and backing up your Shopify theme code is essential to safely implement header transparency.
- Editing the CSS and using Liquid conditional statements are key methods to achieve a transparent header.
- Troubleshooting common issues such as mobile compatibility and cross-browser variations ensures a consistent user experience.
- Advanced techniques, like gradient overlays and staying engaged with the Shopify community, can further enhance the header’s design and functionality.
Understanding the Basics of Shopify Headers
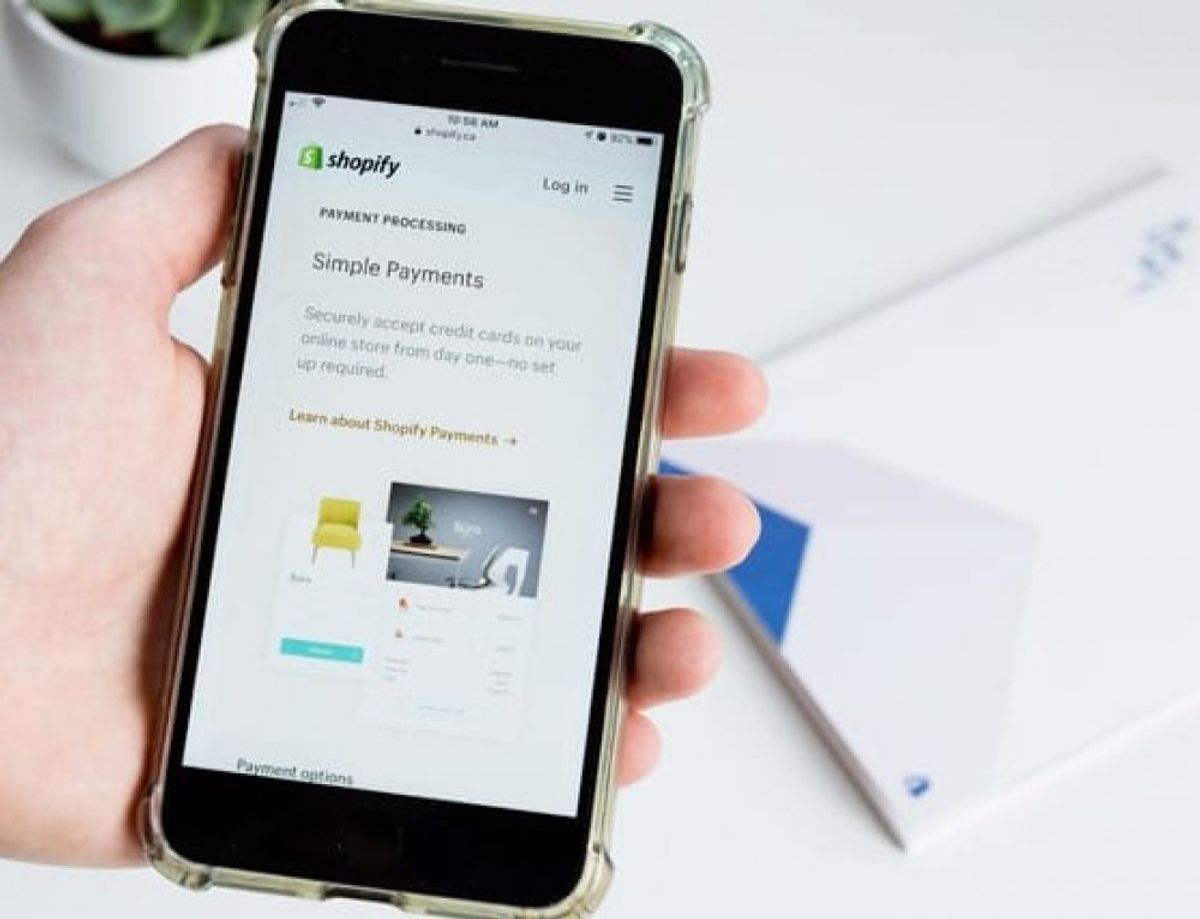
The Role of the Header in Shopify Themes
In the Shopify universe, think of the header not just as a pretty face but as the maestro of your online shopping destination. It’s the first handshake with visitors, leading them around with a vibe that says, “Hey, glad you’re here.” A slick header does more than just look good; it lays out the welcome mat to your product jungles, treasure hunts (a.k.a. search bars), and the ever-important cart.
Now, jazzing it up with transparency? That’s where your store gets its edge. But let’s not wade too deep into code-land. You’re dealing with Liquid files in the theme editor – the backstage crew that makes your header do its thing. We’re talking sections for the layout, theme settings for that visual zing, and navigation to keep your menus and links tidy. Mastering these lets you roll out a transparent header that doesn’t just dazzle but makes browsing a breeze.
Keeping it straightforward, let’s sprinkle in a bit of theme impact wisdom. With tools like Maestrooo and support Shopify offers, tweaking your theme for that transparent look becomes less of a chore and more of a creative sesh. Remember, the goal is to keep your Shopify theme fresh, engaging, and aligned with your brand, ensuring your header is more than a passing glance but a part of the journey through your store.
Common Challenges with Transparent Headers
Navigating the Shopify seas, transparent headers aren’t just for looks; they’re the captains guiding your store’s visual journey. Avoiding obstacles is key:
- Z-index Tussles: Transparent headers playing peekaboo with your content? That’s z-index at play, refusing to stay in its rightful spot.
- Visibility Snafus: Text and icons blending into the backdrop as you scroll? Not the look you’re going for.
- Mobile Mismatches: What works on a desktop might flop on mobile. It’s a different playground with different rules.
Getting this right is a blend of flair and logic. Dive into the theme editor for some hands-on adjusting, keeping your site URL and text overlay in harmony. Don’t forget the dawn theme and custom code might just bring that sticky header to life. Stuck? Maestrooo, Shopify support, Help Scout’s insights, and API documentation are your lifelines. Embedding a scrollbar logo image and tapping into an affiliate program can also elevate your site’s immersive experience. It’s a balancing act – design meets function. Nail it for a seamless and stylish shopping destination.
Preparing for Header Customization

Accessing Your Shopify Theme Code
To add that sleek, transparent look to your Shopify store’s header, here’s the quicker version:
- Log into Shopify admin; this is your control room.
- Navigate to ‘Online Store’, then ‘Themes’; your design lab awaits.
- Choose ‘Actions’ on your theme, then ‘Edit code’; the backstage pass to customization.
- Locate ‘theme.liquid’ in the code editor; this is typically where the header magic happens.
Arm yourself with a bit of HTML, CSS, and Liquid knowledge before tinkering. This journey is all about fine-tuning your shop’s look with a transparent header, using the theme editor to reflect your brand’s essence. Remember, Maestrooo and Shopify support are there to guide you. Whether adjusting the site URL, playing with the dawn theme, or aiming for a sticky header, proceed with curiosity and care. This is about crafting an inviting shopping destination that stands out.
Identifying the Header Section in Liquid Files
To get that transparent header vibe on your Shopify, finding the header in the Liquid files is crucial. Liquid? That’s Shopify’s coding language, setting up everything dynamic on your site. Head straight for header.liquid or peek into theme.liquid within the ‘Sections’ folder.
Quick steps to uncover this treasure:
- Dash to ‘Online Store’ > ‘Themes’ via the Shopify admin.
- Choose ‘Actions’ > ‘Edit code’ on your theme.
- Search ‘Sections’ for header.liquid, or dive into theme.liquid.
- Look for <header> or header hints in the code.
Found it? You’re set to transform your header with that sleek, transparent look. Just remember, back up your theme first to dodge any mishaps. This tweak isn’t just about aesthetics; it’s about enhancing your site’s usability from the get-go to the footer, ensuring everything from the dawn theme to custom codes aligns with your online business goals. Shopify support and Maestrooo are there to help if you hit a snag.
Creating a Backup Before Making Changes
Before diving into the customization of your Shopify header, it’s crucial to safeguard your current theme settings. Creating a backup is a simple yet essential step that ensures you can revert to the original design if needed. To create a backup, follow these steps:
- Go to the ‘Themes’ section in your Shopify admin panel.
- Click on ‘Actions’ next to the theme you wish to edit.
- Select ‘Duplicate’ to create a copy of your theme.
This process generates a backup of your theme, which will appear in your theme library. It’s good practice to label your backup with the date and a description, such as ‘Pre-Transparency Backup – April 2023’. By doing so, you’ll have a clear reference point should you need to restore your theme to its previous state.
Implementing Transparency in Your Shopify Header
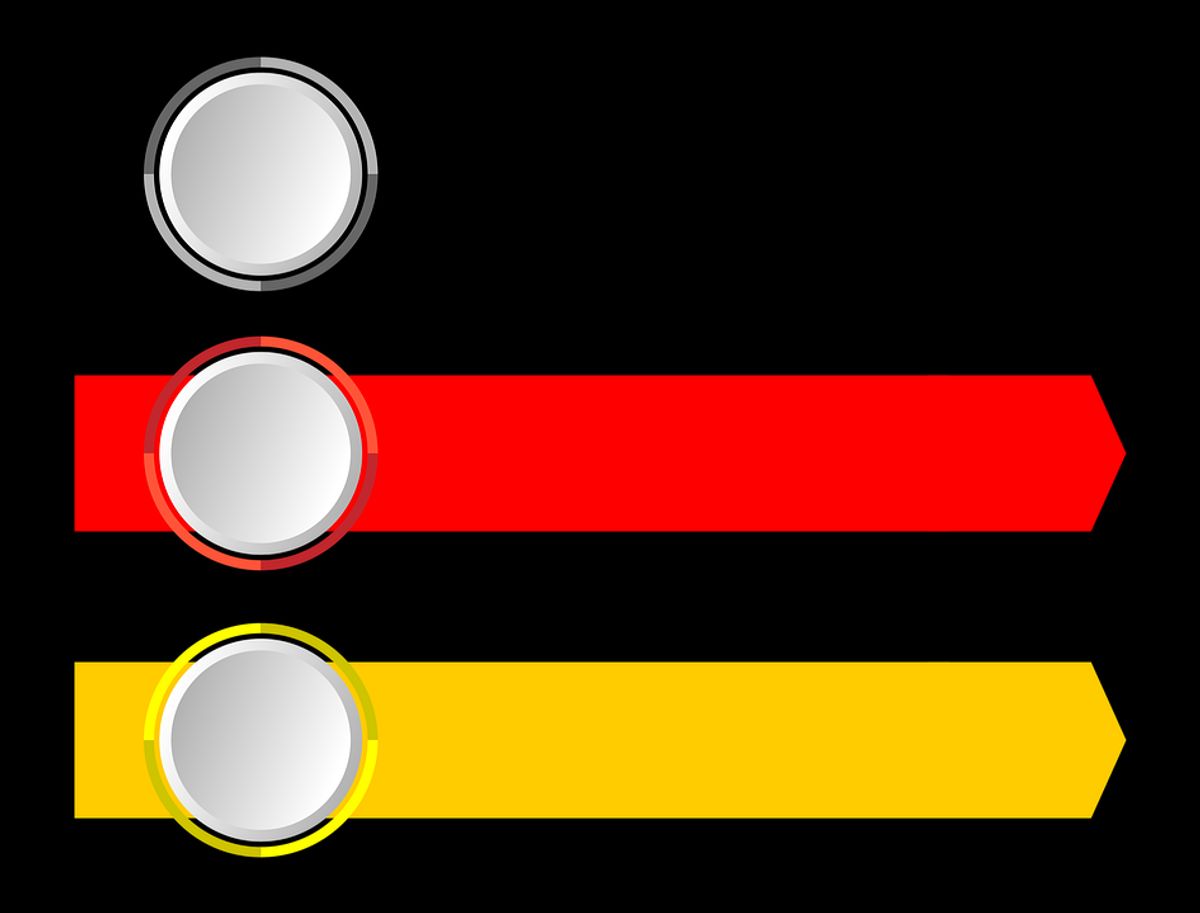
Editing the CSS for Transparency
To achieve a transparent header on your Shopify store, editing the CSS is a crucial step. Locate the CSS file responsible for the header’s style, typically named theme.scss.liquid or base.css. Add the following CSS rule to make the header background transparent:.header-wrapper {
background-color: transparent !important;
}
This rule ensures that the header’s background becomes see-through. However, remember that transparency might affect the visibility of your logo and navigation text, especially if they are light-colored. To maintain readability, consider changing the text and logo colors accordingly:
- For a white logo and text, switch to a darker version when the header is transparent.
- For hover effects, use CSS to change the background and text color dynamically.
Always test the changes across different pages and devices to ensure consistency and a seamless user experience.
Using Liquid Conditional Statements
To achieve a transparent header on specific pages or under certain conditions, Shopify’s templating language, Liquid, can be utilized. Liquid conditional statements allow you to apply CSS changes only when certain conditions are met, such as on the homepage or when a user is logged in.
For example, to make the header transparent only on the homepage, you can insert the following code into your theme.liquid file:{% if template == ‘index’ %}
<style>
.header-wrapper {
background: transparent !important;
}
</style>
{% endif %}
This code checks if the current template is the homepage ('index') and, if so, applies a transparent background to the .header-wrapper class. Remember to place this code within the <head> section of your theme.liquid file for it to take effect.
It’s important to test the changes across different pages and user states to ensure the transparency behaves as expected. If you encounter any issues, you may need to adjust the conditional logic or the CSS selectors used.
Testing Header Transparency Across Devices
Once you’ve edited your Shopify header to be transparent, it’s crucial to ensure that the change is reflected across all devices. Testing is key to maintaining a consistent user experience. Start by viewing your store on different smartphones, tablets, and desktop computers to check for any inconsistencies.
Use various browsers like Chrome, Safari, Firefox, and Edge to see how the header behaves. Pay attention to how the transparency interacts with the content as you scroll. If you encounter issues, note the device and browser combination for further investigation.
Here’s a simple checklist to guide your testing process:
- View your store on multiple smartphones (e.g., iPhone, Samsung Galaxy).
- Test on different tablets (e.g., iPad, Android tablets).
- Check on both Windows and macOS desktop systems.
- Use a variety of browsers (Chrome, Safari, Firefox, Edge).
- Scroll through pages to ensure the header remains transparent over different backgrounds.
Document any discrepancies and prepare to troubleshoot them in the next steps of the customization process. Remember, achieving a flawless transparent header may require several rounds of testing and adjustments.
Troubleshooting Common Header Transparency Issues

Ensuring Compatibility with Mobile Devices
When customizing your Shopify header to be transparent, it’s crucial to ensure that the transparency works well on mobile devices. Mobile users often account for a significant portion of web traffic, and their experience should be a top priority. To address mobile compatibility, consider using media queries in your CSS. These allow you to apply different styles based on the device’s screen size.
For example, if you encounter issues like text becoming unreadable on smaller screens due to the transparent background, you can add a semi-transparent white box behind the text for mobile views. Here’s a snippet of code that can help:@media only screen and (max-width: 749px) {
.header-class {
background-color: rgba(255, 255, 255, 0.5) !important;
}
}
This CSS rule applies a 50% transparent white background to the header when the screen width is less than 749 pixels, which typically covers mobile devices. Always test your changes on various devices to ensure the header maintains both its aesthetic appeal and functionality across all platforms.
Addressing Cross-Browser Display Variations
When customizing your Shopify header to be transparent, it’s crucial to ensure that the appearance remains consistent across different web browsers. Cross-browser compatibility is a common challenge due to the varying ways browsers interpret CSS. To address this, consider using CSS normalization techniques or frameworks like Normalize.css, which can help reset browser styling to a consistent baseline.
For specific cross-browser issues, you may need to write browser-specific CSS rules. These rules can be targeted using conditional comments or vendor prefixes. For example, to address a transparency issue in Internet Explorer, you might use a rule like filter: alpha(opacity=50); for partial transparency, which is specific to older versions of IE.
Here’s a list of steps to ensure your transparent header looks great on all browsers:
- Test your header on multiple browsers during the development process.
- Use CSS normalization to reduce browser inconsistencies.
- Implement browser-specific CSS rules when necessary.
- Utilize online tools like Can I Use to check for CSS property support.
- Regularly update your CSS as browsers evolve and update their rendering engines.
Fixing Overlapping Elements and Readability Concerns
When addressing overlapping elements and readability concerns in a transparent header, it’s crucial to ensure that text remains legible across all devices and backgrounds. A common solution is to introduce a background to text elements that ensures contrast, such as a semi-transparent box or shadow.
For mobile responsiveness, consider using media queries in your CSS to adjust styles based on screen size. For example, you might add a white or semi-transparent background only on smaller screens where text overlap is more likely. Here’s a simple CSS snippet that can be used within a media query to add a background to text boxes on mobile devices:@media only screen and (max-width: 749px) {
.text-box {
background-color: rgba(255, 255, 255, 0.5);
padding: 10px;
}
}
Remember to test your header’s transparency across different devices and browsers to ensure consistency. If you encounter issues, adjust your CSS accordingly and consider seeking feedback from the Shopify community or a professional developer.
Advanced Techniques and Best Practices

Incorporating Gradient and Overlays for Better UX
When enhancing the user experience of your Shopify store, gradients and overlays can be powerful tools in your design arsenal. They not only add depth to your transparent header but also ensure that text and navigation elements remain legible against varying background images or colors.
To implement gradients effectively, consider the following steps:
- Start by selecting a subtle gradient that complements your brand colors.
- Apply the gradient as a background in your CSS, using a linear or radial direction as fits your design.
- Ensure the gradient is not too overpowering by adjusting the opacity to maintain transparency.
Overlays serve a similar purpose but are particularly useful when dealing with vibrant background images. They can help to:
- Dim the background slightly to make the header text stand out.
- Create a consistent look across different pages, regardless of the underlying image.
- Provide a color wash that aligns with your brand’s aesthetic, enhancing overall design cohesion.
Remember, the key is to balance aesthetics with functionality, ensuring that your header remains both attractive and user-friendly.
Leveraging Shopify’s Theme Customization Features
Shopify’s theme customization features offer a user-friendly interface for merchants to make changes to their store’s design without diving deep into code. Utilizing these features can simplify the process of making your header transparent.
To start, navigate to the ‘Themes’ section in your Shopify admin and click on ‘Customize’ for your current theme. Here, you can access various settings that may include transparency options for your header. If available, adjust the header’s transparency slider or input the desired level of transparency directly.
In cases where the theme does not provide a direct option for header transparency, you can still leverage theme settings to add custom CSS. Locate the ‘Theme settings’ tab, and then find the ‘Custom CSS’ field where you can input your transparency code. Remember to save your changes and preview your store to ensure the header appears as expected.
- Navigate to ‘Themes’ and click ‘Customize’
- Adjust transparency settings if available
- Add custom CSS in ‘Theme settings’ for manual changes
- Save and preview to confirm the transparent header
By following these steps, you can achieve a transparent header without the need for extensive coding knowledge, making it an accessible option for all Shopify merchants.
Staying Updated with Shopify Community Insights
Keeping abreast of the latest trends and solutions in the Shopify ecosystem is crucial for maintaining a competitive edge. Engaging with the Shopify community can provide valuable insights into emerging design practices and troubleshooting techniques. Regularly visiting forums and discussion boards can help you stay informed about the latest updates and creative ideas from other Shopify merchants and developers.
To streamline your learning, consider following these steps:
- Bookmark key Shopify community pages such as Shopify Design, Shopify Discussions, and Technical Q&A.
- Participate in conversations and ask questions to gain deeper understanding of complex issues.
- Subscribe to community blogs and newsletters to receive updates on new features and design tips.
By integrating community feedback and staying connected with fellow Shopify users, you can ensure that your store’s header remains not only transparent but also functional and aesthetically pleasing across all devices and browsers.
Conclusion
Achieving a transparent header on your Shopify store can significantly enhance the visual appeal and user experience of your website. Throughout this article, we’ve explored various methods and provided step-by-step guidance to help you customize your Shopify theme for a sleek, transparent header. Remember to test your changes across different devices to ensure a consistent look, and don’t hesitate to reach out to the Shopify Community for additional support or to share your success. With a little effort and creativity, your Shopify store can stand out with a professional and modern design.
Frequently Asked Questions
How can I make my Shopify header transparent?
To make your Shopify header transparent, you’ll need to edit your theme’s CSS file. Locate the header styling section and set the background color to transparent using the CSS property ‘background-color: transparent !important;’.
Is it possible to make only the mobile header transparent on Shopify?
Yes, you can make only the mobile header transparent by using media queries in your CSS file to target mobile devices specifically and setting the background to transparent for the header.
What should I do before customizing my Shopify theme’s header?
Before customizing your Shopify theme’s header, it’s important to create a backup of your theme. This ensures you can restore the original settings in case any issues arise during customization.
How do I access my Shopify theme code to edit the header?
To access your Shopify theme code, log into your Shopify admin, go to ‘Online Store’ > ‘Themes’, and then click on ‘Actions’ > ‘Edit code’ for the theme you want to modify.
Why is my transparent header not displaying correctly on all browsers?
If your transparent header isn’t displaying correctly on all browsers, there may be cross-browser compatibility issues. Ensure that your CSS is properly structured and consider using vendor prefixes if necessary.
Can I use Shopify’s theme customization features to make my header transparent?
Some Shopify themes offer theme customization options that allow you to change the header transparency without editing code. Check your theme’s customization settings to see if this feature is available.

As a seasoned professional with a unique blend of skills in Computer Design and Digital Marketing, I bring a comprehensive perspective to the digital landscape. Holding degrees in both Computer Science and Marketing, I excel in creating visually appealing and user-friendly designs while strategically promoting them in the digital world.