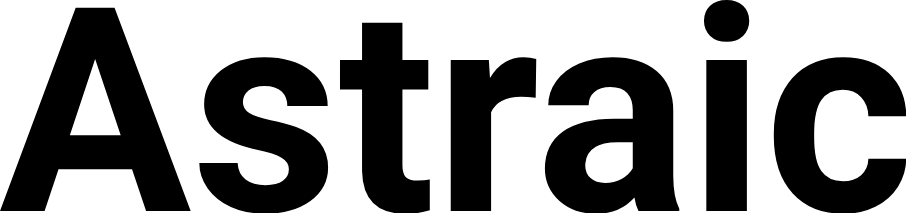How to Delete a Theme in WordPress
Launching and Managing Your WordPress Website
Launching a WordPress website involves several crucial steps, starting from choosing a domain name and a hosting provider to selecting the right theme and plugins that align with your website’s purpose. For beginners, navigating through these steps might seem daunting. However, leveraging free resources such as WordPress’s own extensive documentation, online tutorials, and community forums can significantly ease the process. These resources offer invaluable guidance on customizing your site, optimizing performance, and ensuring security. Engaging with the WordPress community through forums and social media can also provide practical tips and support from experienced users.
The Importance of Theme Maintenance in WordPress
Regular theme maintenance is crucial for the smooth operation of a WordPress site. It ensures that your website remains compatible with the latest WordPress core updates, plugins, and web technologies. Theme developers frequently release updates to add new features, fix bugs, and patch security vulnerabilities. Keeping your theme updated helps in maintaining a secure, fast, and SEO-friendly website. Moreover, regular maintenance allows you to take advantage of new features and improvements that can enhance the user experience on your site.
Why Deleting Unused WordPress Themes is Necessary
Unused WordPress themes can pose security risks and consume valuable storage space. Themes that are not actively maintained or updated can become vulnerable to security exploits, potentially endangering your website. By deleting unused themes, you reduce the risk of security breaches and free up storage space, which can improve your website’s performance. It’s a critical step in minimizing potential attack vectors and ensuring that your WordPress installation remains streamlined and efficient.
Best Practices for Theme Management: When to Delete and When to Keep
Effective theme management involves knowing when to delete a theme and when to keep it. It’s advisable to delete any themes that you’re no longer using or those that are not essential for your website’s operation. However, keeping at least one default WordPress theme (such as the latest Twenty Twenty series theme) is recommended. This default theme can serve as a reliable fallback in case you encounter issues with your active theme. When deciding whether to keep or delete a theme, consider its relevance, the frequency of updates it receives, and its impact on your site’s security and performance. Regularly reviewing and auditing your themes can help in making informed decisions about which themes to retain and which to remove.
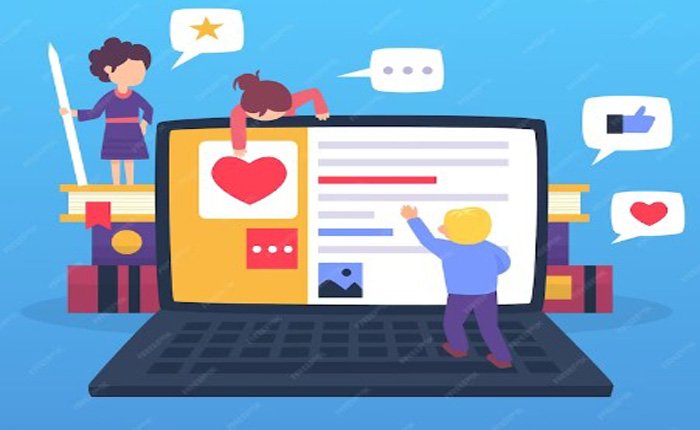
Comprehensive Guide to Deleting WordPress Themes
When managing a WordPress site, there comes a time when you may need to delete a theme. This could be due to a change in design preference, the theme becoming outdated, or simply to declutter your WordPress installation. Removing a theme, however, should be done carefully to avoid any unintended consequences to your site’s functionality or appearance. This guide provides a comprehensive overview of how to safely delete WordPress themes, ensuring your website continues to run smoothly.
Pre-Deletion Checklist: Backups, Staging, and Reviewing Theme Dependencies
Backups
Creating a complete backup of your WordPress site is the first and most important step. This ensures that you have a restore point in case anything goes wrong during the theme deletion process. Your backup should include all files, databases, plugins, and themes. There are several plugins available that can automate this process, or you can manually backup your site through your hosting provider’s control panel.
Staging
If available, use a staging environment to test the theme deletion process before making changes to your live site. A staging site is a clone of your live site where you can perform updates and changes without affecting the live version. This is an excellent way to spot potential issues before they impact your visitors.
Reviewing Theme Dependencies
Some themes may have dependencies, such as plugins or child themes, that rely on the parent theme to function correctly. Ensure you understand these dependencies and how deleting the parent theme might affect them. Review the theme’s documentation and any associated child themes or plugins to avoid functionality loss or unexpected behavior.
Detailed Methods for Theme Removal
There are several methods to remove a WordPress theme, each suitable for different levels of experience and access. Below are detailed instructions for three common methods: via the WordPress dashboard, using FTP/SFTP, and utilizing WP-CLI for more advanced users.
Via the WordPress Dashboard: A Step-by-Step Tutorial
The WordPress dashboard provides a user-friendly interface for theme management, including deletion. Here’s how to do it:
- Log in to your WordPress dashboard.
- Navigate to “Appearance” > “Themes.”
- Hover over the theme you wish to delete and click on the “Theme Details” button.
- In the bottom right corner of the theme details window, you’ll find a “Delete” link. Click it.
- A confirmation dialog will appear, asking if you are sure you want to delete the theme. Confirm the action.
This method is straightforward and suitable for most users. However, it only works if you have administrative access to your WordPress dashboard.
Using FTP/SFTP for Direct Theme Files Management
For those who prefer or need to work directly with files, FTP/SFTP provides a way to manage theme files manually. This method requires access to your hosting account’s FTP/SFTP credentials.
- Connect to your site’s server using an FTP/SFTP client.
- Navigate to the “wp-content/themes” directory.
- Locate the folder of the theme you want to delete.
- Right-click the folder and select “Delete” or the equivalent option in your FTP/SFTP client.
This method gives you direct control over the files but requires caution to avoid deleting the wrong files or folders.
Command-Line Techniques with WP-CLI for Advanced Users
WP-CLI is a powerful tool for managing WordPress sites through the command line. It’s particularly useful for developers and those comfortable with command-line interfaces.
- Open your command-line interface or terminal.
- Navigate to your WordPress installation directory.
- To list all installed themes, use the command
wp theme list. - To delete a theme, use the command
wp theme delete [theme-name], replacing[theme-name]with the theme’s directory name.
WP-CLI commands provide a fast and efficient way to manage themes and other aspects of WordPress, especially for batch processing or automation.
Comprehensive Guide to Deleting WordPress Themes
Pre-Deletion Checklist: Backups, Staging, and Reviewing Theme Dependencies
Before embarking on the process of deleting a WordPress theme, it’s essential to conduct a thorough pre-deletion checklist to ensure that your website remains secure and functional. Start by creating a complete backup of your website. This can be done through a variety of plugins or manual methods, ensuring you have a restore point in case something goes wrong. Utilizing a staging environment is also crucial. It allows you to test the deletion process without affecting your live site, providing a safe space for any necessary troubleshooting. Additionally, review all theme dependencies. Some themes come with plugins or widgets that your site might be using. Identifying these dependencies ensures you won’t inadvertently remove critical functionality from your site.
Detailed Methods for Theme Removal
Via the WordPress Dashboard: A Step-by-Step Tutorial
Removing a theme via the WordPress Dashboard is the most straightforward method. To begin, navigate to the Appearance > Themes section of your dashboard. From there, you can easily see all installed themes. Hover over the theme you wish to delete and click the Theme Details button. In the bottom right corner of the theme details window, you’ll find the Delete option. Click it, and WordPress will prompt you to confirm the deletion. This method is best for users who prefer a graphical interface and a simple, direct approach to theme management.
Using FTP/SFTP for Direct Theme Files Management
For those who need more control over the deletion process or are dealing with a theme that can’t be removed through the dashboard, using FTP or SFTP is a viable option. This method requires accessing your server directly. Once connected, navigate to the wp-content/themes directory. Here, you’ll find folders for each installed theme. Locate the folder for the theme you wish to delete, right-click it, and select the delete option. This method is more technical and is recommended for users comfortable with navigating server file systems.
Command-Line Techniques with WP-CLI for Advanced Users
For advanced users who prefer working with the command line, WP-CLI offers a powerful way to manage WordPress themes, including deletion. After ensuring WP-CLI is installed on your server, you can delete a theme by executing the command wp theme delete theme-name, replacing theme-name with the actual name of the theme. This method is fast and efficient, ideal for those who are managing multiple WordPress sites or prefer scriptable management tasks.
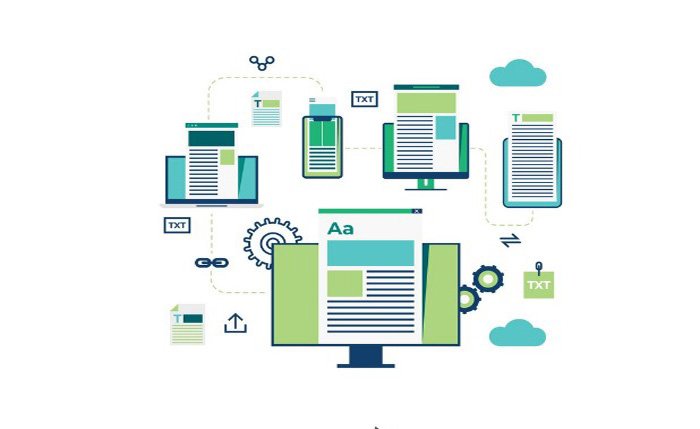
Troubleshooting Common Deletion Issues
Resolving the ‘Theme Not Found’ Error
A common issue encountered during theme deletion is the ‘Theme Not Found’ error. This typically occurs when trying to delete a theme that is already removed or corrupted. To resolve this, ensure you’re working with the correct theme name and that the theme exists in your wp-content/themes directory. If the issue persists, using FTP/SFTP to manually check the themes directory or WP-CLI to list all installed themes can help identify the discrepancy.
Considerations Before and After Theme Deletion
Before deleting a theme, consider the impact on your site. Ensure that no content relies on the theme’s specific functionality or layout. After deletion, it’s crucial to clear your WordPress cache to prevent any residual theme data from affecting your site’s performance or appearance. Additionally, review your site for any shortcode or widget-specific to the deleted theme and replace or remove them as necessary.
Special Cases in Theme Deletion
Parent Themes, WordPress Multisite, and Testing Environments
Deleting a parent theme while using a child theme can result in site issues, as the child theme relies on the parent for functionality. Always switch to a different theme or ensure your child theme is self-sufficient before deletion. In WordPress Multisite environments, theme deletion should be handled by a network administrator to prevent accidental removal from sites within the network. Testing environments offer a safe space to delete themes and test the impact on your site, providing a buffer before making changes to your live site.
Ensuring Your Site’s Integrity Post-Deletion
After deleting a theme, thoroughly test your site to ensure its integrity. This includes checking that all pages load correctly, no broken links or images, and that the layout appears as intended. Removing any theme-related content, such as widgets, menus, dummy content, and images, is also crucial. This not only cleans up your site but also optimizes it for performance, ensuring a smooth user experience.
Summary and Best Practices for WordPress Theme Management
Recap of Key Points on Deleting WordPress Themes Effectively
When managing a WordPress website, it’s crucial to understand the importance of keeping the theme library lean and relevant. Deleting unused WordPress themes is not just about freeing up storage space; it’s primarily about security and website performance. Unused themes can become a security liability if they are not kept up to date with the latest patches and updates. They can serve as a backdoor for hackers to exploit vulnerabilities in the website. Furthermore, each installed theme, whether active or not, can add to the website’s overall size, potentially slowing down the backup process and cluttering the theme management interface.
Effective theme deletion involves reviewing each theme installed on your WordPress site and assessing its necessity and impact. Themes that are no longer in use or do not plan to be used in the future should be carefully removed. Before deletion, ensure that you have a backup of the theme files, especially if the theme has been customized or might be needed in the future. This practice helps maintain a clean and efficient WordPress site, enhances security, and ensures that the website’s performance is not hindered by unnecessary elements.
Maintaining a Clean and Efficient WordPress Site through Regular Theme Review and Management
Regular review and management of WordPress themes are pivotal for maintaining a clean, efficient, and secure website. This ongoing process involves periodically assessing the themes installed on your site to determine their relevance and functionality. Keeping only the necessary themes that are actively used or will be used in the foreseeable future is key to this strategy.
Theme management best practices include updating all active and potentially future-use themes to their latest versions to mitigate security risks. This also ensures compatibility with the latest WordPress core updates and plugins. Additionally, evaluate the performance impact of each theme. High-quality themes that are optimized for speed and responsiveness contribute to a better user experience and search engine ranking.
Develop a routine schedule for theme review, such as quarterly or bi-annually, to ensure your WordPress site remains streamlined and secure. During these reviews, consider the design trends and website functionality needs that may have evolved since the last evaluation. This proactive approach to theme management not only enhances the website’s security posture but also ensures that the site’s design remains modern and engaging for its audience.

Muhammad Moiz, a Dartmouth College Computer Science major, is an experienced and respected figure in the fields of digital marketing and programming. Moiz excels in demystifying complex technical topics, making him a valuable resource for both seasoned professionals and those new to the tech world.